PANDUAN LENGKAP CARA PRINT GAMBAR AUTOCAD
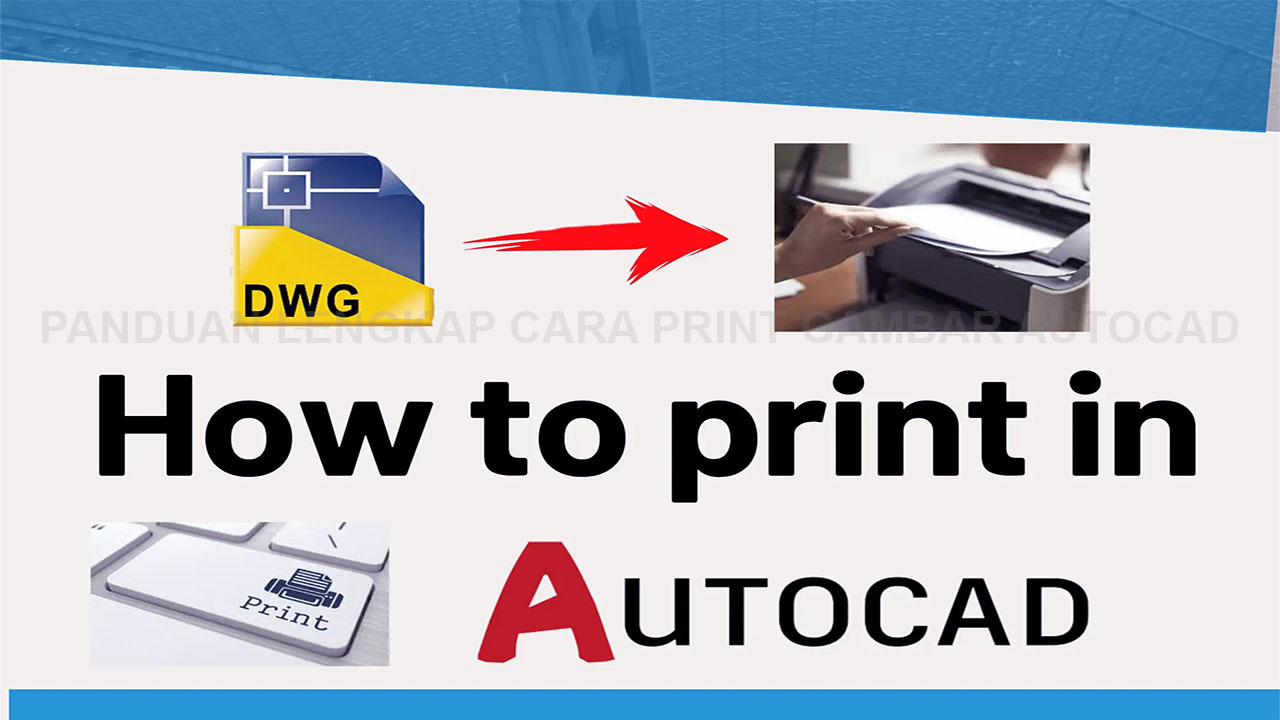
Dalam dunia desain dan rekayasa, panduan Lengkap Cara Print Gambar AutoCAD dengan presisi tinggi sangat penting.
Bagi pengguna AutoCAD, panduan Lengkap Cara Print Gambar AutoCAD bisa menjadi tantangan tersendiri, terutama bagi mereka yang masih baru belajar. Namun, jangan khawatir!
Dalam artikel ini, kami akan memberikan panduan lengkap tentang cara print gambar AutoCAD. Dapatkan tips dan trik praktis yang akan membantu Anda menghasilkan gambar yang sempurna setiap kali.
I. Persiapan Sebelum Plotting:
Sebelum memulai proses Panduan Lengkap Cara Print Gambar AutoCAD, ada beberapa langkah persiapan yang perlu Anda lakukan. Berikut adalah langkah-langkah yang perlu Anda ikuti:
-
Skala Gambar: Pastikan skala gambar yang ingin Anda print sudah diatur dengan benar. Periksa apakah pengaturan skala yang sesuai telah diterapkan pada objek-objek dalam gambar Anda. Ini akan memastikan bahwa gambar yang dicetak memiliki ukuran yang akurat.
-
Layout: Gunakan layout dalam AutoCAD untuk mengatur tata letak gambar yang akan dicetak. Dalam layout, Anda dapat menentukan ukuran kertas, orientasi, dan elemen lainnya seperti judul, legenda, atau informasi tambahan yang ingin ditampilkan dalam cetakan akhir.
-
Penyesuaian Pengaturan Plot: Periksa pengaturan plot atau plotter yang digunakan. Pastikan pengaturan skala, resolusi, warna, dan parameter lainnya sudah diatur sesuai kebutuhan. Anda juga dapat memilih tipe plotter yang sesuai dengan perangkat cetak yang Anda gunakan.
II. Mengatur Tampilan Gambar:
Sebelum melakukan plotting, pastikan tampilan gambar yang ingin Anda print sudah diatur dengan benar. Berikut adalah beberapa tips untuk mengatur tampilan gambar di AutoCAD:
-
Zoom Extents: Gunakan perintah "Zoom Extents" untuk memastikan seluruh gambar terlihat dalam jendela kerja AutoCAD. Ini memastikan bahwa tidak ada bagian penting yang terpotong atau terlewat saat proses printing.
-
Layer dan Objek: Pastikan layer-layer yang tidak perlu atau tidak ingin ditampilkan dalam cetakan telah dimatikan. Anda juga dapat menggunakan perintah "Freeze" untuk menyembunyikan objek-objek tertentu yang tidak diperlukan dalam tampilan cetak.
-
Pengaturan Visual: Periksa pencahayaan, tampilan garis (linetype), dan visualisasi lainnya dalam gambar. Pastikan semuanya terlihat dengan jelas dan sesuai dengan keinginan Anda.
III. Memulai Proses Plotting:
Setelah persiapan selesai, saatnya memulai proses plotting. Berikut adalah langkah-langkah yang perlu Anda ikuti:
-
Pilih Layout: Pilih layout yang telah Anda buat sebelumnya dengan mengklik tab layout yang sesuai di bagian bawah jendela kerja AutoCAD.
-
Pilih Area Cetak: Gunakan perintah "Window" atau "Viewport" untuk memilih area yang ingin Anda cetak di dalam layout. Anda juga dapat menggunakan perintah "Zoom Window" untuk memperbesar atau memperkecil area cetak yang diinginkan.
-
Konfigurasi Plotter: Pada panel "Output" atau "Plot", pilih pengaturan plotter yang sesuai dengan perangkat cetak yang Anda gunakan. Sesuaikan pengaturan skala, ukuran kertas, orientasi, dan parameter lainnya sesuai kebutuhan.
-
Preview dan Adjustments: Gunakan fitur "Preview" untuk melihat tampilan cetak sebelum mencetak secara fisik. Jika ada penyesuaian yang perlu dilakukan, kembali ke langkah sebelumnya dan ubah pengaturan plotter atau tampilan gambar.
-
Proses Plotting: Setelah semua pengaturan sudah sesuai, klik tombol "Plot" untuk memulai proses pencetakan. Pastikan perangkat cetak terhubung dan siap untuk digunakan.
IV. Mengoptimalkan Hasil Cetak:
Untuk mendapatkan hasil cetak yang sempurna, berikut adalah beberapa tips tambahan yang dapat Anda terapkan:
-
Pilihan Penampilan: Gunakan mode plot "Black and White" atau "Monochrome" untuk mengoptimalkan kualitas cetakan dan menghindari masalah dengan warna atau gradien.
-
Pengaturan Kualitas: Jika perlu, sesuaikan pengaturan kualitas cetakan seperti resolusi atau ketebalan garis untuk mencapai hasil yang diinginkan.
-
Periksa Pratinjau: Selalu periksa pratinjau cetak sebelum mencetak secara fisik. Ini membantu Anda mengidentifikasi dan memperbaiki masalah yang mungkin terjadi sebelum waktu dan sumber daya terbuang.
V. Mengatasi Masalah Umum:
Dalam proses print di AutoCAD, beberapa masalah umum mungkin timbul. Berikut adalah beberapa masalah umum dan solusinya:
-
Gambar Terpotong: Periksa pengaturan area cetak dan pastikan area yang ingin dicetak sudah benar-benar terpilih.
-
Warna Tidak Sesuai: Pastikan pengaturan plotter dan tampilan gambar sudah sesuai dengan keinginan Anda terkait warna.
-
Cetakan Tidak Rapi: Pastikan kertas dan perangkat cetak dalam kondisi yang baik. Bersihkan perangkat cetak secara teratur dan ganti kertas jika perlu.
Menguasai seni Panduan Lengkap Cara Print Gambar AutoCAD adalah keterampilan yang sangat berharga bagi para desainer dan insinyur.
Dengan mengikuti panduan ini, Anda akan memiliki pengetahuan dan pemahaman yang lebih baik tentang cara print atau plotting gambar di AutoCAD dengan hasil yang sempurna.
Ingatlah untuk selalu memeriksa pengaturan, melakukan penyesuaian, dan menggunakan fitur preview sebelum mencetak secara fisik.
Panduan Lengkap Cara Print Gambar AutoCAD - Dengan praktek dan eksperimen, Anda akan semakin percaya diri dalam menghasilkan cetakan yang berkualitas tinggi dan memuaskan.

Posting Komentar untuk "PANDUAN LENGKAP CARA PRINT GAMBAR AUTOCAD"